Secure CRT
SecureCRT is available for personal computer download (visit the SecureCRT installation link here).
Follow these steps:
- If you are off-campus or on AU_WiFi/Eduroam, you will first need to connect via a VPN connection.
- Open SecureCRT on your computer.
- Use the Connection window to select where to access. If this window doesn't come up, click the Connection button on the far left.
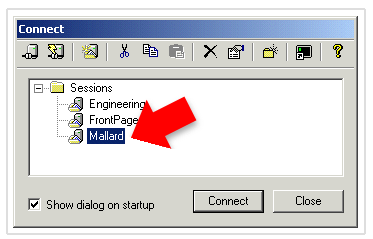
- Select Mallard and click Connect. If Mallard is not an option, click the New Connection button (third from the left), enter mallard.auburn.edu as the Hostname, and click OK.
- Fill in your username (*This is case sensitive. so all letters should be lowercase.) for Login: and your main Auburn password for Password: when prompted.
- You have now created an SSH session. There are a variety of UNIX commands available to navigate and perform actions with.
- To disconnect, hit the Disconnect button (second from the left) or exit out of the program.
Terminal (Mac)
Terminal is a piece of software that is installed standard on all Mac computers.
Follow these steps:
- If you are off-campus or on AU_WiFi/Eduroam, you will first need to connect via a VPN connection.
- Open Terminal by going to To open it, go to Finder > Find > Applications > Utilities > Terminal
- Type SSH username@mallard.auburn.edu *replace username with your Auburn username (*This is case sensitive. so all letters should be lowercase.)
- You may get a message similar to the following:
The authenticity of host 'example.com (xxx.xxx.xxx.xxx)' can't be established.
Just type the word "yes"
RSA key fingerprint is 59:55:ca:b8:32:9c:e8:02:0f:e6:25:b4:f4:f9:be:e3.
Are you sure you want to continue connecting (yes/no) - Type in your Auburn password and press Enter/Return. (*You may not see any characters appear on the screen as you type. This is to be expected. Just type your Auburn Password and press Enter/Return.)
- At this point, you should be logged into the mallard server and can run the same commands that PC user run through SecureCRT.
- To disconnect, type the word "exit" or exit out of the program.
Key Fingerprints for Mallard.auburn.edu
Depending on your connection software, you may encounter any of these
256 SHA256:CJMQP5DYMjkmv+74UdQ4aUlNeCXe+Q96MDM69eVje+U mallard.auburn.edu (ECDSA)
2048 SHA256:lnb08CFCpvwIcE0RJI1RrRj5erqVkLNrR2LOcX8Wk60 mallard.auburn.edu (RSA)
256 SHA256:l+RSEyKa0PqFPhUYHHeEavvsFo1+Y4O8zVp+lmCYdJs mallard.auburn.edu (ED25519)
All are valid key fingerprints for Mallard.auburn.edu