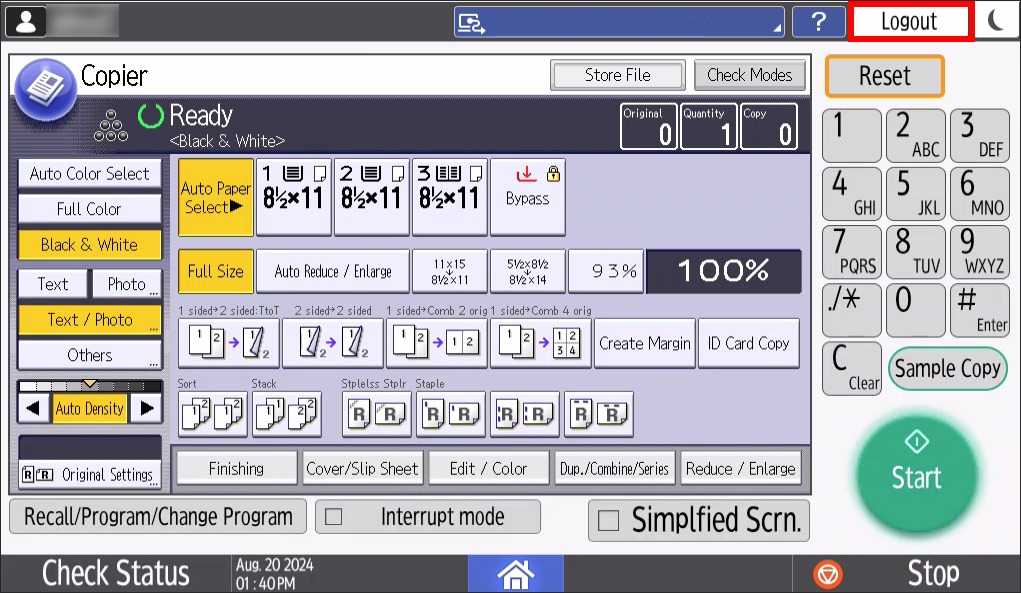Ricoh Copying on Campus
The Printer + Copier Ricoh devices located across campus have copying capability, as shown below. If you are familiar with the printing process, the copying process is similar. To use the Printer + Copier devices, you must have funds pre-loaded on your TigerPrint Account. To upload funds, please reference the TigerPrint: Pricing, Payment, and Refunds Knowledge Base Article.

There are three ways to login at a printer + copier: 1) by tapping your mobile Tiger ID; 2) by entering your Auburn username and password; or 3) by entering your ID number (print release code; this number can be found in a Papercut email from a previous print job). Instructions for all three ways to login are shown below.
1. To login using your mobile Tiger ID, simply tap your phone up to the ID scanning device located below the printer screen, as shown below. You will immediately be logged in to the printer. Note: Mobile Tiger ID can only be used to login to printers. It cannot be used to pay for printing (you must upload funds at tigerprint.auburn.edu).
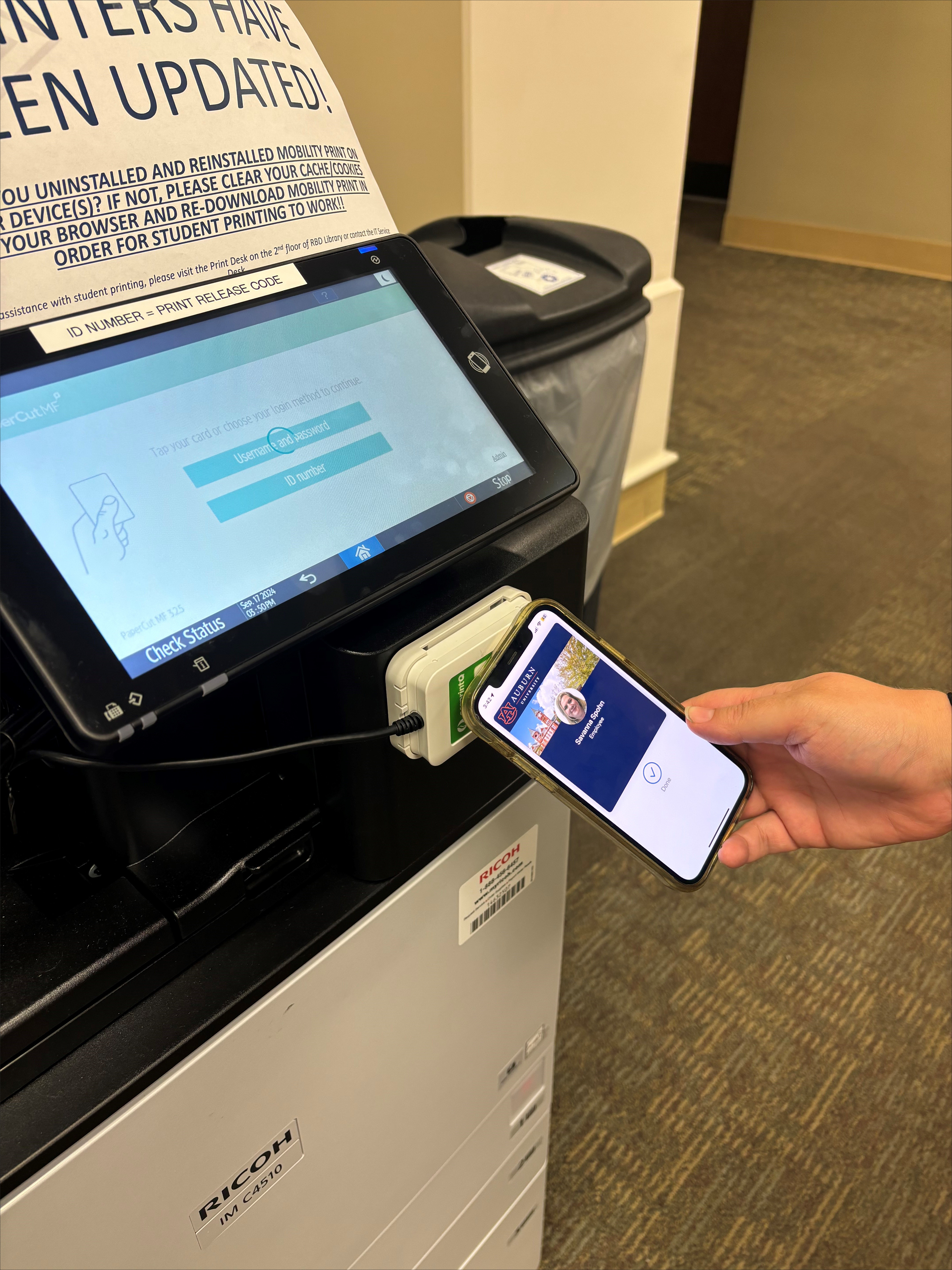
2. To login using your Auburn username and password, tap the screen on the printer + copier to wake up the screen. You will see a display to login using either your Auburn username and password or your ID number (print release code). To login using your Auburn username and password, tap 'Username and password.'
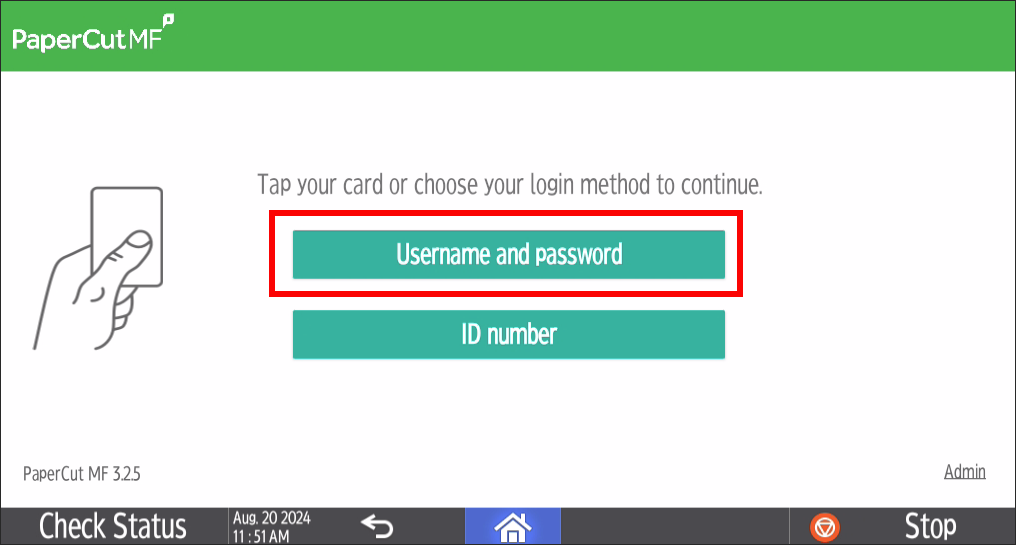
3. Tap 'Username.'
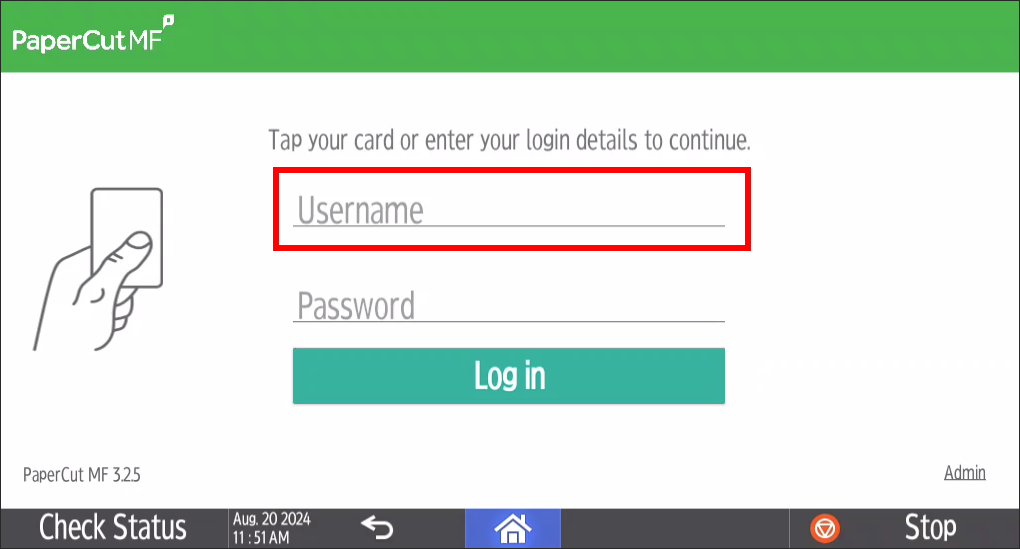
4. Enter your Auburn username (do not include @auburn.edu) and tap 'Next.'
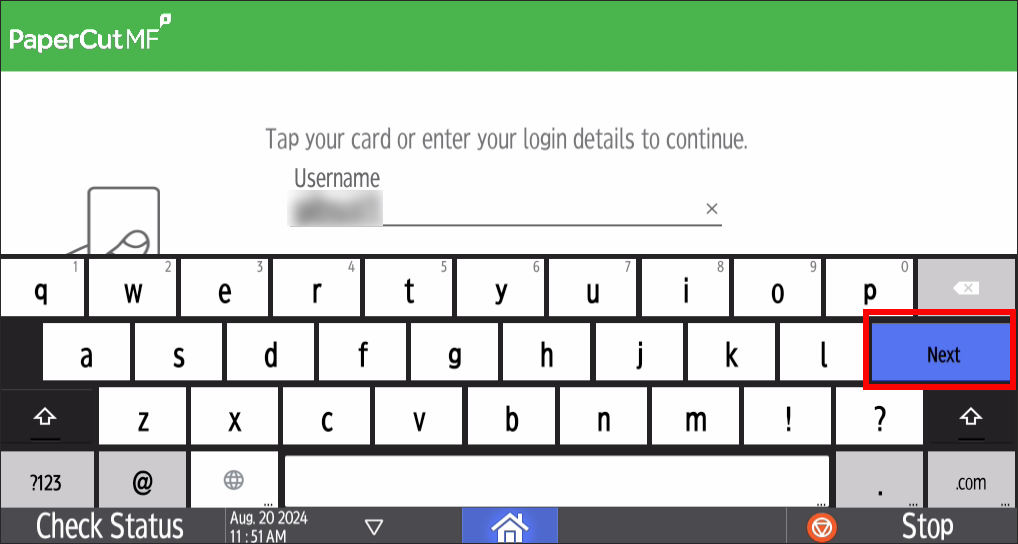
5. Enter your Auburn password and tap 'Log in.'
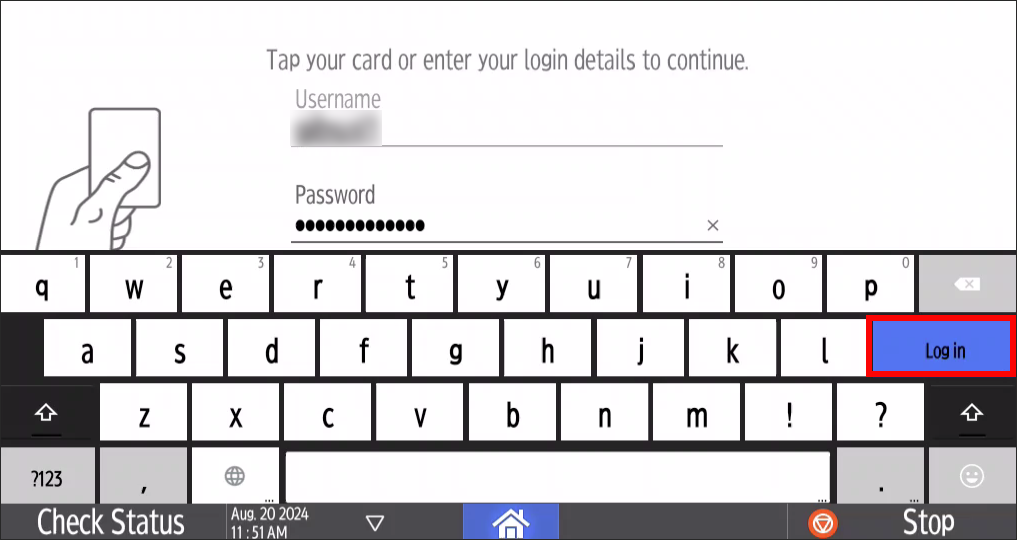
6. Alternatively, if you are logging in using your ID number (print release code), tap 'ID number.'
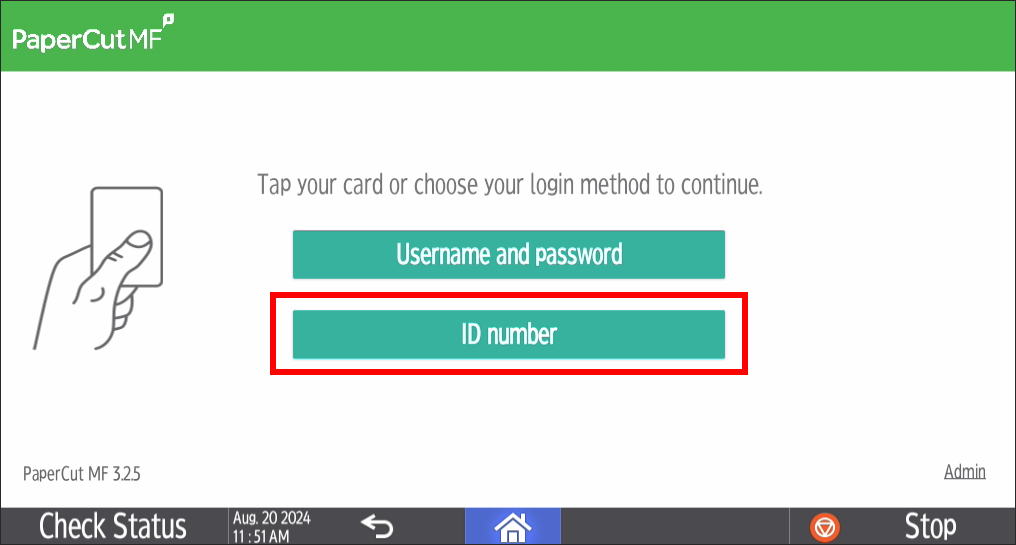
7. Locate your print release code from your PaperCut email. Tap 'ID number' (print release code).
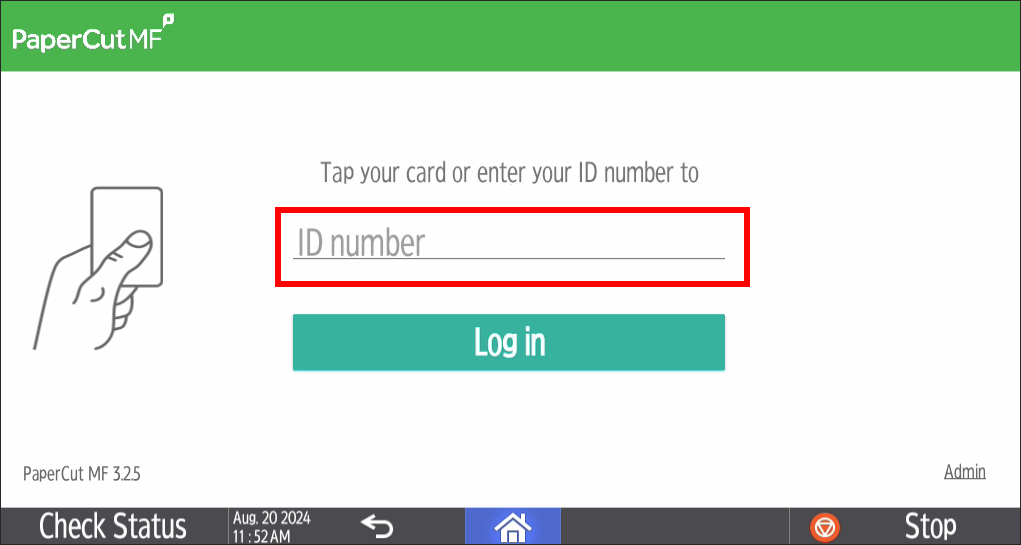
8. Enter your ID number (print release code) and tap 'Log in.'
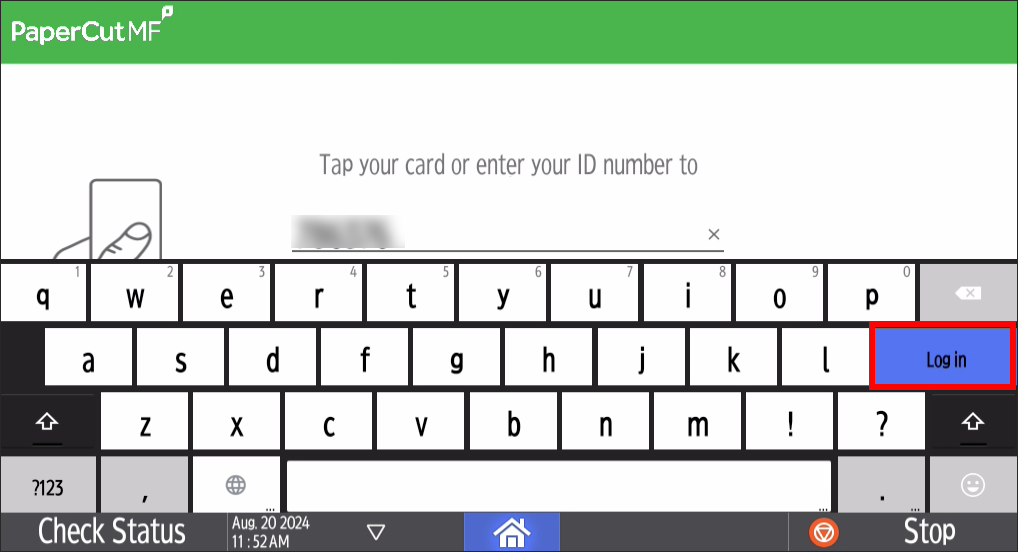
9. You will see a screen that details how many print jobs you have pending, as well as 'Print release' and 'Device functions' options. To copy, tap 'Device functions.'
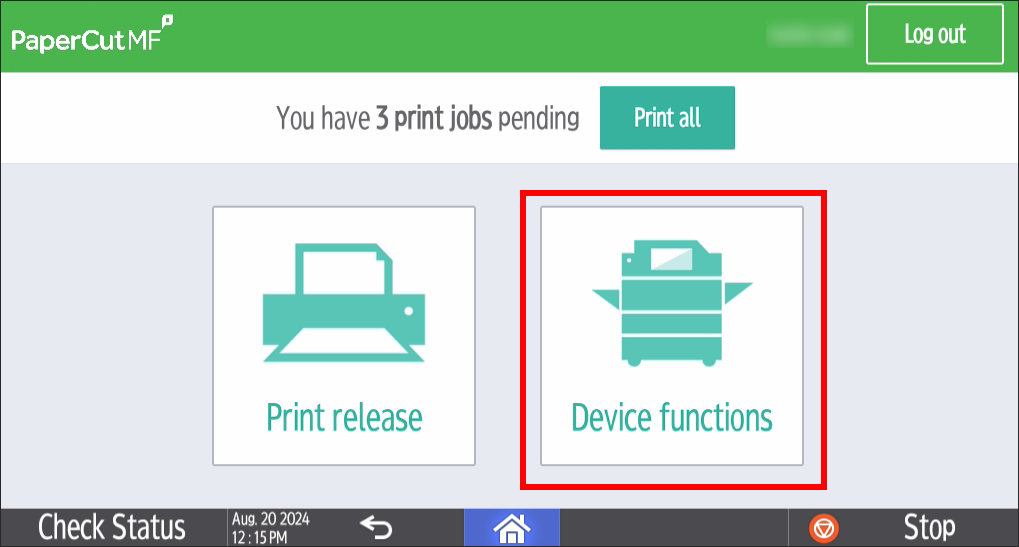
10. Tap 'Use device functions.'
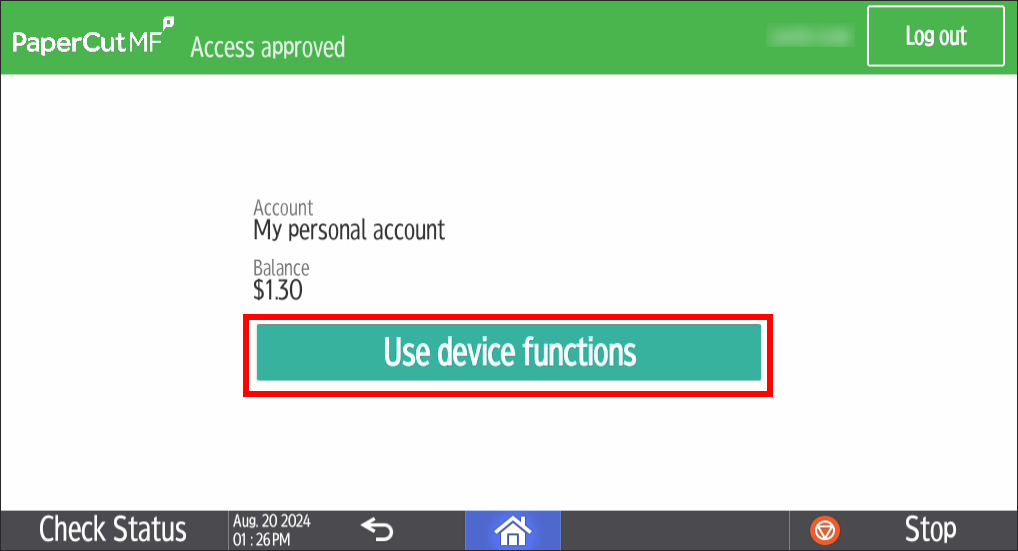
11. Tap 'Copier (Classic).'
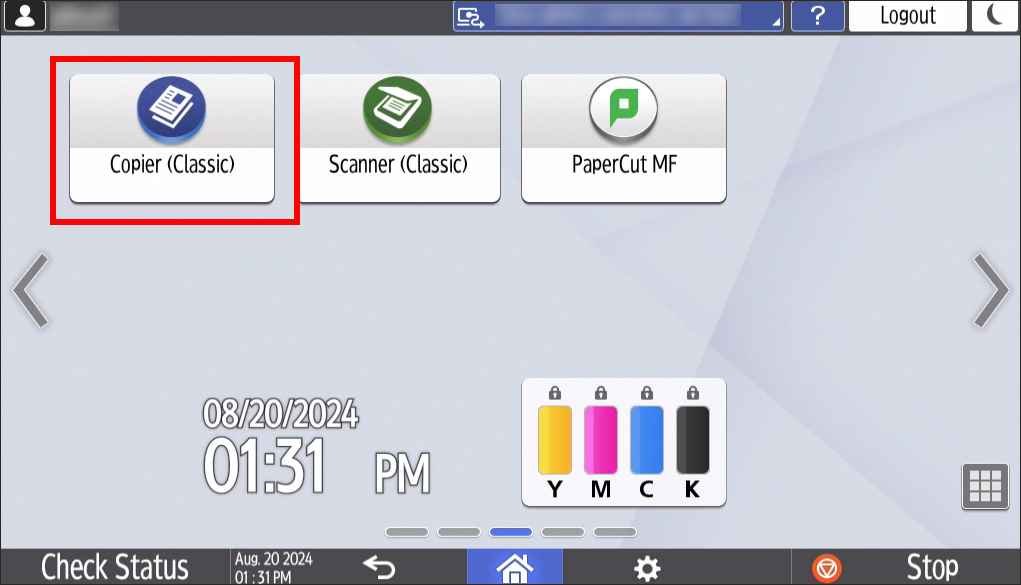
12. You will now see the main Copier screen. From here, you can choose various copying selections such as quantity, black and white vs. color, single-sided to double-sided options, and sorting options.
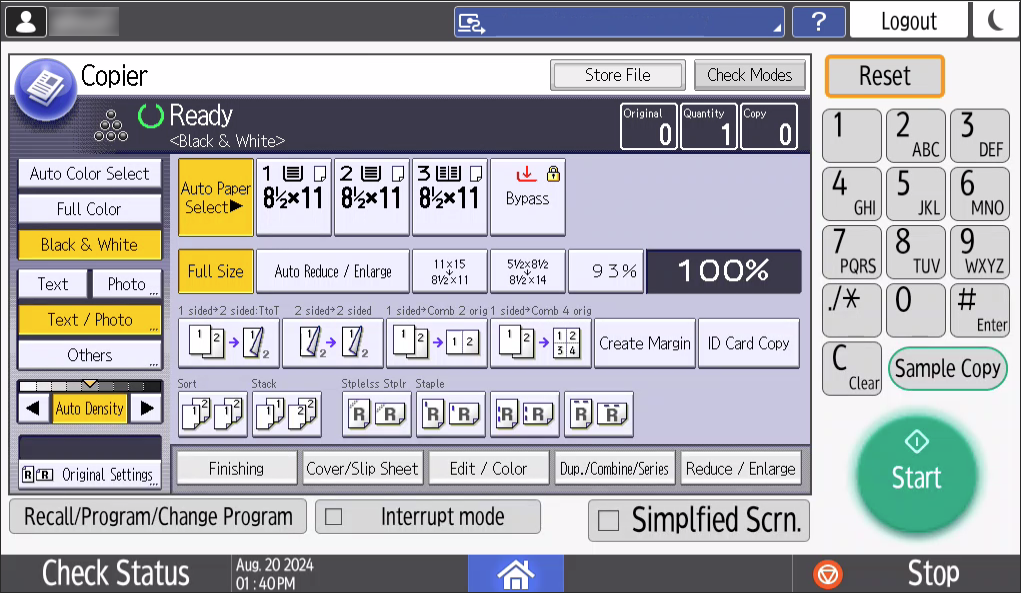
13. To copy, lift the copier lid and place your document on the glass. An example is shown below for copying a portrait layout, 8.5 x 11 size sheet of paper. You can also place your paper in the feeder tray on top of the copier to make a copy.
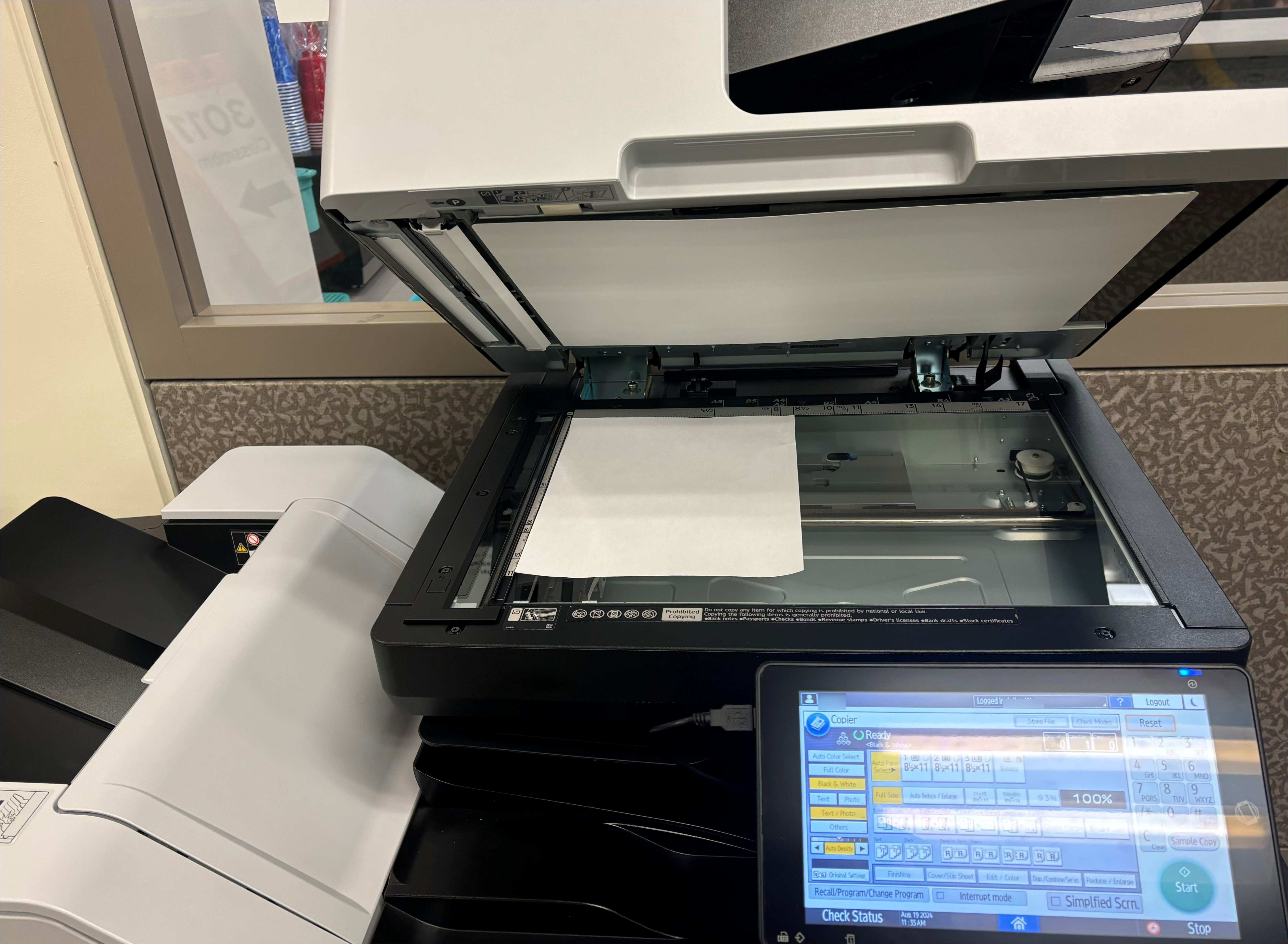
14. On the copier screen, choose your copy settings, and tap 'Start.'
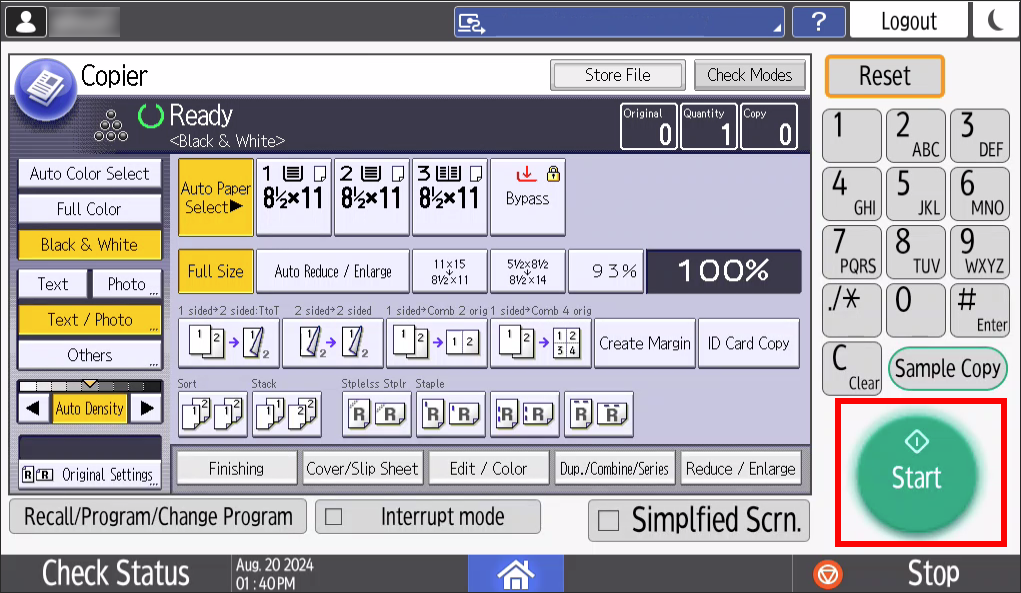
15.When you have finished making copies, tap 'Logout' in the upper-right corner of the screen.